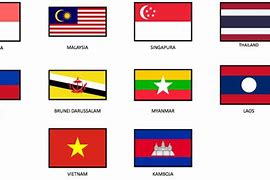Rumus Perkalian Pada Excel Adalah
Operasi Aritmatika Dasar di Excel
Kita lihat di bagian OPERASI DASAR (Worksheet latihan), untuk melakukan operasi aritmatika dasar, Anda tinggal masukan rumus di Excel seperti berikut:
Anda juga dapat melakukan sekaligus beberapa operasi aritmatika campura dalam satu baris, misalnya =25+35*275/42/10
Fungsi PRODUCT dalam Excel
Rumus ini cocok untuk mengalikan data dengan jumlah banyak secara otomatis. Dengan menggunakan fungsi PRODUCT, kita dapat mengerjakan perkalian data pada satu range sekaligus.
Contohnya, jika akan mengalikan angka pada cell B2 hingga B10, maka rumus Excel dapat ditulis sebagai berikut: =PRODUCT(C2:C10). Tanda titik dua (:) diartikan sebagai range atau rentang datanya, jadi bukan tanda bagi.
Panduan tutorial aritmetika dasar microsoft excel: Rumus penjumlahan excel, rumus pengurangan excel, rumus perkalian excel, dan rumus pembagian excel.
Bagaimanakah cara melakukan penjumlahan, pengurangan, perkalian serta operasi pembagian di excel? Salah satu hal mendasar yang perlu kita kuasai saat belajar excel adalah melakukan operasi matematika penjumlahan, pengurangan, perkalian serta pembagian.
Hal ini sebenarnya sudah pernah disinggung sedikit pada postingan tentang Operator Perhitungan Microsoft Excel. Namun dalam artikel tersebut penjelasannya masih umum.
Untuk melakukan pengurangan dan pembagian, office excel tidak menyediakan fungsi khusus. Berbeda dengan cara menjumlahkan data di excel dan melakukan perkalian angka dimana excel menyediakan fungsi SUM, SUMIF, SUMIFS dan lain-lainnya.
Untuk lebih jelasnya akan kita bahas satu per satu tentang cara menggunakan rumus microsoft excel untuk melakukan penjumlahan, pengurangan, perkalian serta pembagian sebagai bagian dari operasi aritmatika dasar.
Mengenal Precedence di Excel
Dalam operasi aritmatika di Excel, akan diterapkan preseden, yaitu prioritas dari operator. Lambang perkalian (*) dan pembagian (/), akan mendapatkan prioritas lebih dulu dikerjakan dibanding penjumlahan (+) dan pengurangan (-). Misalnya, dari rumus Excel berikut:
maka perkalian 35*275 akan dikerjakan lebih dulu, kemudian dibagi 42, kemudian dibagi 10. Terakhir, akan ditambahkan 25. Anda dapat mengamati step-by-step prioritas ini melalui fitur Evaluate Formula. Untuk menjalan kan fitur tersebut, buka tab di Ribbon: Formula kemudian pilih Evaluate Formula.
Pilih cell yang akan di evaluasi, yaitu B10,
kemudian tab Formulas, kemudian Evaluate Formula.
Dialog box Evaluate Formula akan muncul, berikutnya Anda tinggal klik tombol Evaluate secara berturut-turut.
Untuk mengatur agar bagian rumus tertentu dikerjakan lebih dulu, tambahkan tanda kurung ( ). Bagian teresbut oleh Microsoft Excel akan diproses lebih dulu. Contohnya untuk menghitung nilai rata-rata siswa di bawah ini.
Pada rumus E25 sampai dengan E29, bagian penjumlahan yang mendapatkan tanda kurung akan dikerjakan lebih dulu.
Mengalikan dengan Beda Sel
Konsepnya sama dengan perkalian dengan asterisk dan rumus PRODUCT. Kita bisa menggunakan kombinasi apa pun hingga 225 angka atau nama sel dalam fungsi ini. Berikut contohnya.
Nah, itulah berbagai rumus perkalian sederhana yang bisa diterapkan di Microsoft Excel. Bagaimana, tidak terlalu sulit, bukan? Bahkan menghitung dengan Excel bisa jauh lebih praktis daripada menggunakan kalkulator. Semoga berguna untuk kegiatanmu dengan angka, detikers!
Microsoft Excel adalah salah satu alat profesional yang paling mudah digunakan saat ini. Excel biasa digunakan untuk mengerjakan operasi dasar yang berkaitan dengan angka, data, grafik dan masih banyak lagi.
Maka tak herankan apabila aplikasi ini memiliki banyak formula rumus yang dapat digunakan. Salah satunya adalah rumus perkalian Excel.
Mengganti Jumlah Menurut Persentasenya
Cara ini bisa kamu gunakan jika Grameds ingin menambah atau mengurangi jumlah dengan persentase. Misalnya, kamu ingin mengurangi pengeluaran mingguan sebesar 15%, untuk menghitungnya gunakan rumus:
Biar lebih jelas lagi, tengok gambar di bawah ini:
Dalam rumus ini, angka 1 yang digunakan memiliki nilai yang setara dengan 100%. Jadi secara otomatis Ms. Excel akan menghitung dulu data atau angka yang ada di dalam kurung, yaitu 1-C1 (100%-15%) dan mendapatkan nilai 85%. Setelah itu, hasilnya baru dikalikan dengan B2 (Rp200.000. Berarti kalau ditulis secara manual perhitungannya menjadi seperti ini:
100%-15%=85% Rp200.000 x 85%=Rp170.000
Kalau kamu mau menambahkan pengeluaran sebesar 15%, cukup ganti tanda kurang (-) menjadi tambah (+) untuk mendapatkan rumus:
Setelah itu tekan enter. Dari sini, kamu tinggal isi otomatis cell C2, C3, dan C4 dengan menggeser kursor di cell D1.
Mengganti Jumlah Menurut Persentasenya
Cara ini bisa kamu gunakan jika Grameds ingin menambah atau mengurangi jumlah dengan persentase. Misalnya, kamu ingin mengurangi pengeluaran mingguan sebesar 15%, untuk menghitungnya gunakan rumus:
Biar lebih jelas lagi, tengok gambar di bawah ini:
Dalam rumus ini, angka 1 yang digunakan memiliki nilai yang setara dengan 100%. Jadi secara otomatis Ms. Excel akan menghitung dulu data atau angka yang ada di dalam kurung, yaitu 1-C1 (100%-15%) dan mendapatkan nilai 85%. Setelah itu, hasilnya baru dikalikan dengan B2 (Rp200.000. Berarti kalau ditulis secara manual perhitungannya menjadi seperti ini:
100%-15%=85% Rp200.000 x 85%=Rp170.000
Kalau kamu mau menambahkan pengeluaran sebesar 15%, cukup ganti tanda kurang (-) menjadi tambah (+) untuk mendapatkan rumus:
Setelah itu tekan enter. Dari sini, kamu tinggal isi otomatis cell C2, C3, dan C4 dengan menggeser kursor di cell D1.
Kenapa Rumus Perkalian Excel Hasilnya #Value?
Grameds harus tahu bahwa saat menggunakan rumus perkalian Excel, hasilnya bisa menunjukkan error #VALUE. #VALUE sendiri merupakan cara Ms. Excel untuk memberitahumu bahwa ada yang salah dengan penulisan rumus atau cell yang kamu referensikan. Kesalahan ini sangat sering terjadi dan bisa disebabkan oleh beberapa alasan, yaitu:
Pertanyaannya, bagaimana cara mengatasi error #VALUE dalam perkalian Excel ini? Berikut beberapa cara yang bisa kamu terapkan berdasarkan informasi yang ditulis oleh Nur Awaluddin dalam bukunya Excel Troubleshooting, 100+ Masalah Microsoft Excel Dan Solusinya.
Rumus Perkalian Excel dengan Presentase
Cara menghitung presentase atau persen tentunya sering dibutuhkan dalam proses pembuatan laporan. Excel memiliki cara cepat dalam mengalikan bilangan dengan persentase.
Berikut ini cara menggunakan rumus perkalian untuk menghitung presentase.
Mengenal Rumus (Formula) dalam Microsoft Excel
Sebelum mempelajari rumus perkalian dalam Microsoft Excel, kamu harus memahami dulu apa yang dimaksud dengan rumus atau formula. Sebab rumus adalah hal yang sangat penting dalam excel.
Secara umum, rumus (formula) di software Ms. Excel adalah suatu persamaan yang digunakan saat kamu melakukan perhitungan dan juga pengolahan nilai atau data tertentu untuk mendapatkan hasil yang kamu inginkan.
Penulisan rumus di Excel selalu dimulai dengan tanda sama dengan “=” dan juga menyertakan operator aritmatika seperti:
Jadi kalau kamu mau melakukan perkalian, kamu bisa menulis =3*2 lalu tekan enter.
Kamu juga bisa menambahkan tanda kurung “()” atau tanda bantu lainnya di dalam tabel atau range yang punya alamat tertentu alias referensi sel. Nah, umumnya penulisan formula selalu merujuk alamat sel-nya seperti A1, B1, C1, dan seterusnya.
Seperti pada gambar di atas, untuk mengalikan A1, B1, dan C1, kamu bisa menulis =(A1*B1)*C1 atau kalau mau bisa juga dikombinasikan dengan nilai tertentu misalnya =(A1*B1)+3. Begitulah kurang lebih gambaran singkat tentang rumus atau formula dalam software Microsoft Excel.
Rumus atau formula ini, jika digunakan dengan benar, sangat bermanfaat untuk menyusun laporan keuangan lho Grameds! Seperti yang dicontohkan dalam buku Microsoft Excel untuk Menyusun Laporan Keuangan yang disusun oleh Johar Arifin.